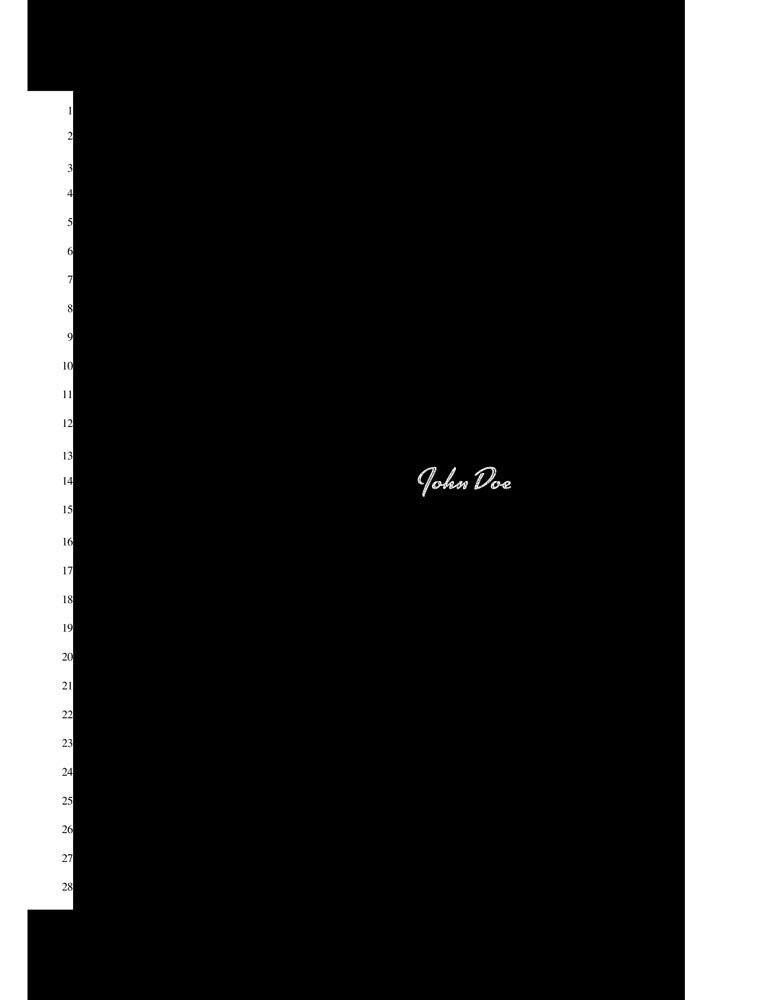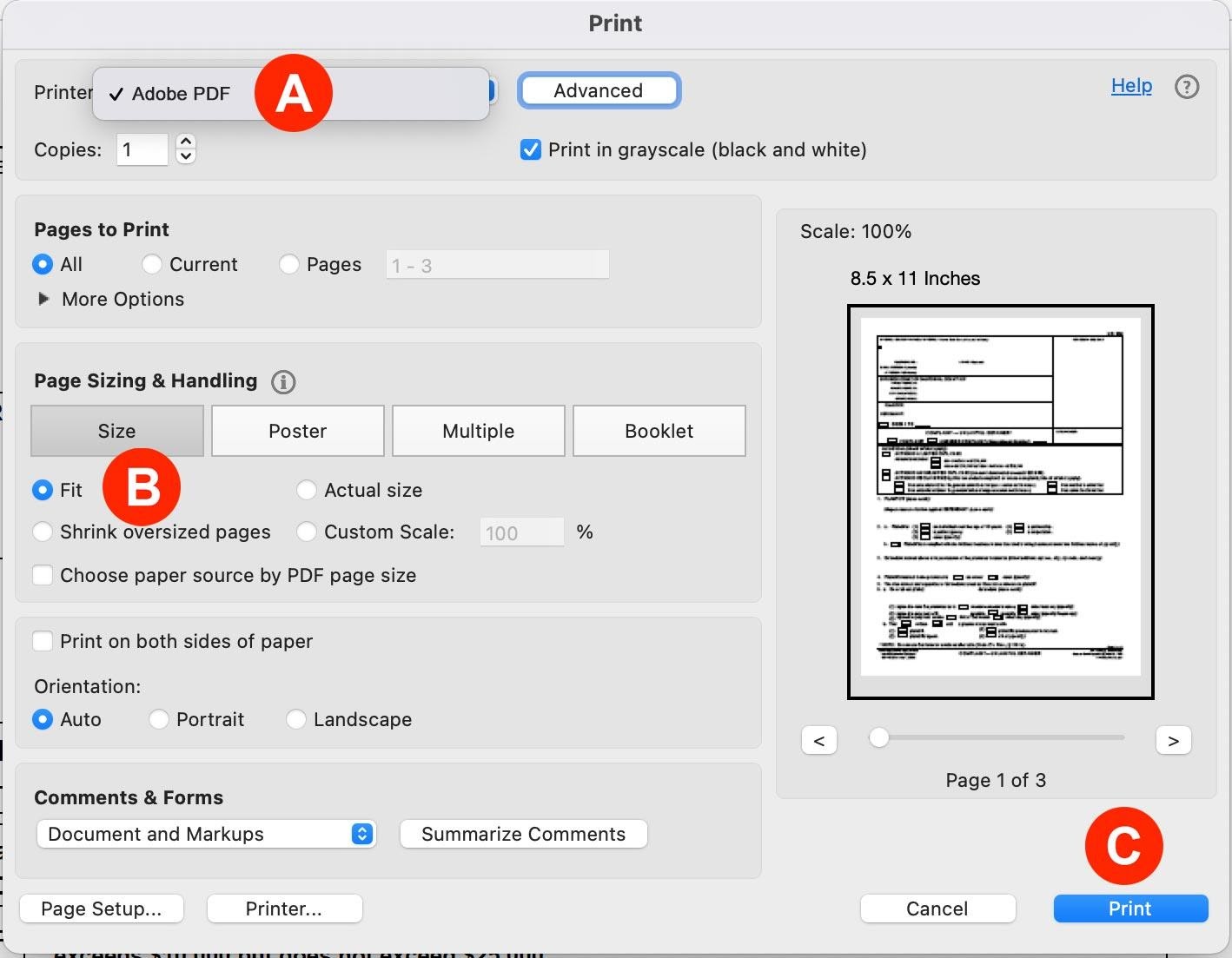Flattening PDFs ensures the document can be viewed on all devices, and prevents others from manipulating or editing the information. It can also remove invisible meta data which is incompatible with many of the court’s e-Filing manager’s software.
Errors that happen when you do not flatten a PDF before uploading them to the e-filing system:
- The system immediately auto-rejects your documents because one or more documents could not be processed
- The filing is rejected because the document failed to submit to the court
- The court rejects filings with Digital Signatures after the page turns black upon conversion to a text-searchable document
- The Court consistently returns conformed copies without a file stamp
Errors Due to Fillable Forms
The #1 reason the system rejects a filing is because the system can not process a document. Typically this is due to the filer using a fillable PDF that is still editable. The court requires the filer flatten these PDFs to ensure the document can be viewed on all devices, and to prevent others from manipulating or editing the information.
Black Pages Created Due to Digital Signatures
If a user has digital signatures in their PDF created with DocuSign, Essential Forms, or similar software, the user must also flatten the document before uploading the PDF to the e-filing system. This is because these software programs add the signature with an invisible layer over the page with the digital signature. When our system converts the page to text searchable, that invisible layer becomes black with only the signature remaining. The filing clerk will reject this PDF as unreadable.
Missing File Stamps on Conformed Copies
If a user has digital signatures in their PDF created with DocuSign, Essential Forms, or similar software, they must also flatten the document. These programs add hidden meta data which is incompatible with many of the court’s e-filing Manager’s software. This prohibits the court from adding a file-stamp to the document upon acceptance.
However, this conflict is not relegated to only digital signatures. Some legal document management software can cause issues with file stamp placement as well, and flattening the document will remove those incompatibilities as well.
Flatten PDFs on a PC Computer
- Open the PDF in Acrobat DC
- Then select File > Print
- In the Print Popup, select Adobe PDF as your printer (Letter A).
- Then select Fit in the Page Sizing & Handling section (Letter B). This allows the Adobe PDF print driver to reconvert and scale your document down to an 8.5″ x 11″ piece of paper.
- Finally, click the Print button (Letter C). Since the printer selected above is set to Adobe PDF, the document will not be printed on paper. Instead, you will be prompted to save the document with a new file name.
Flatten PDFs on a Mac Computer
- Press Command (⌘) and the Spacebar to bring up Spotlight Search
- Type Preview in the field and click the Preview Icon to open that program
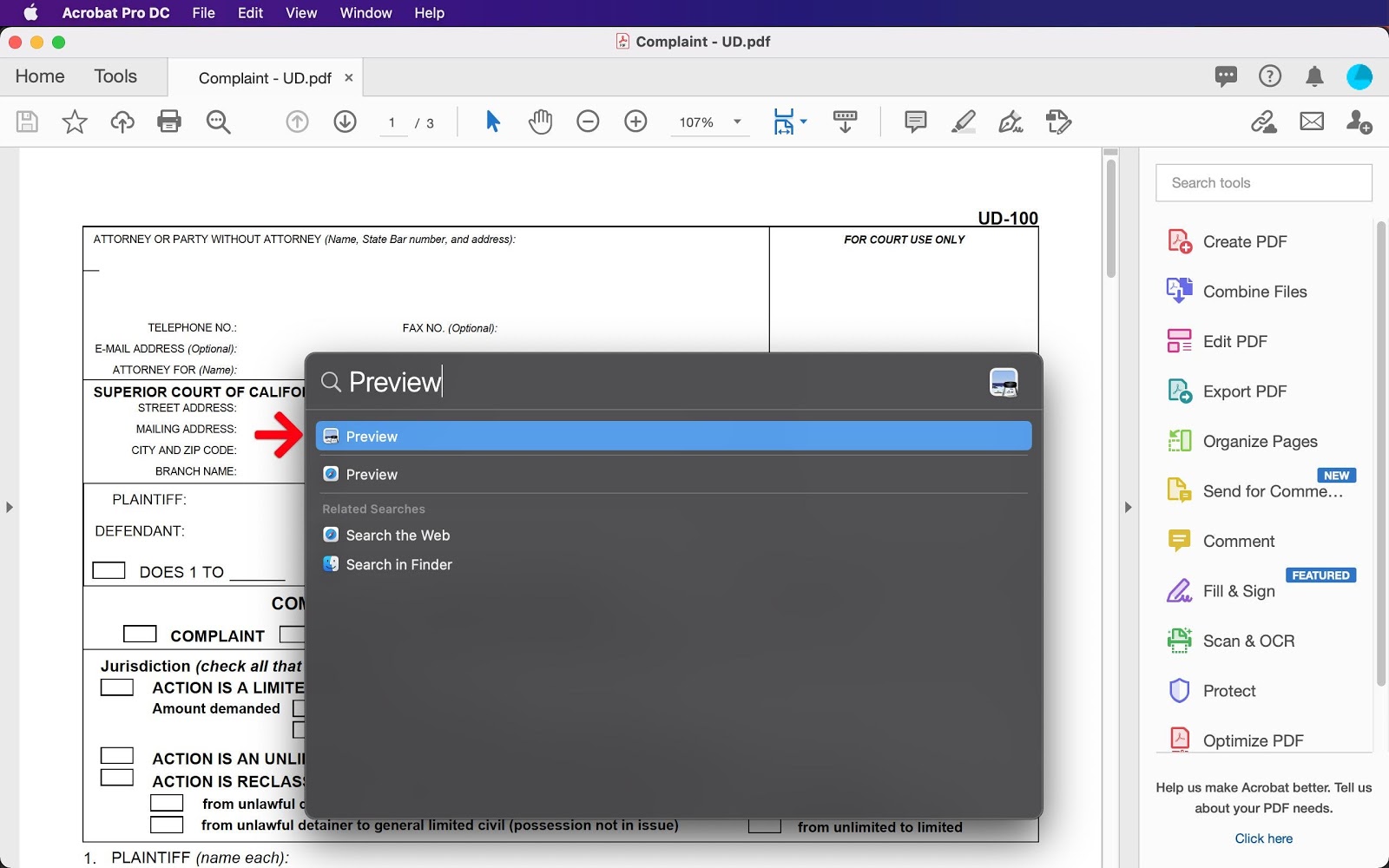
- Open the document in Preview
- Choose File > Print or press ⌘P to bring up the Print menu
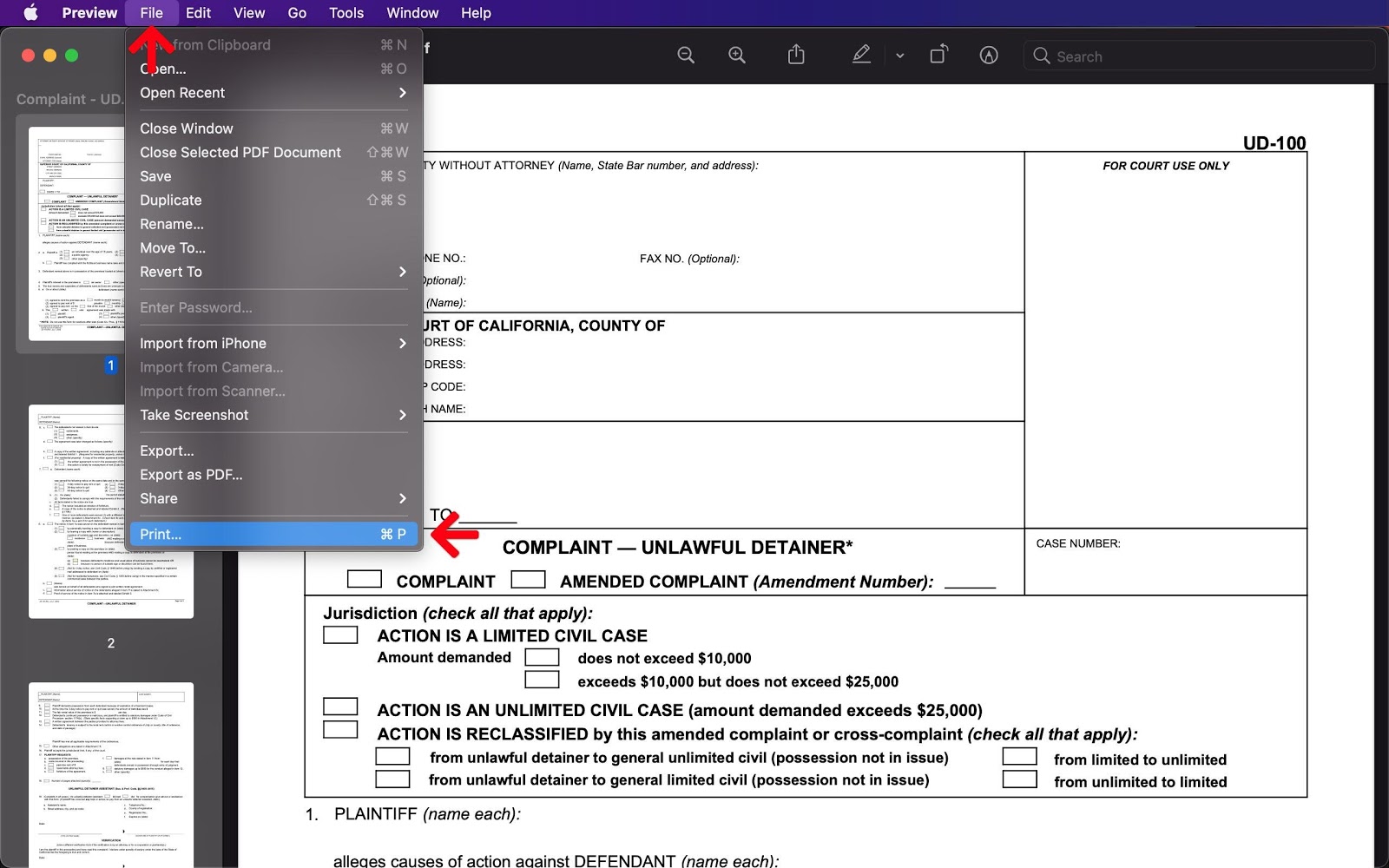
- In the Print Menu:
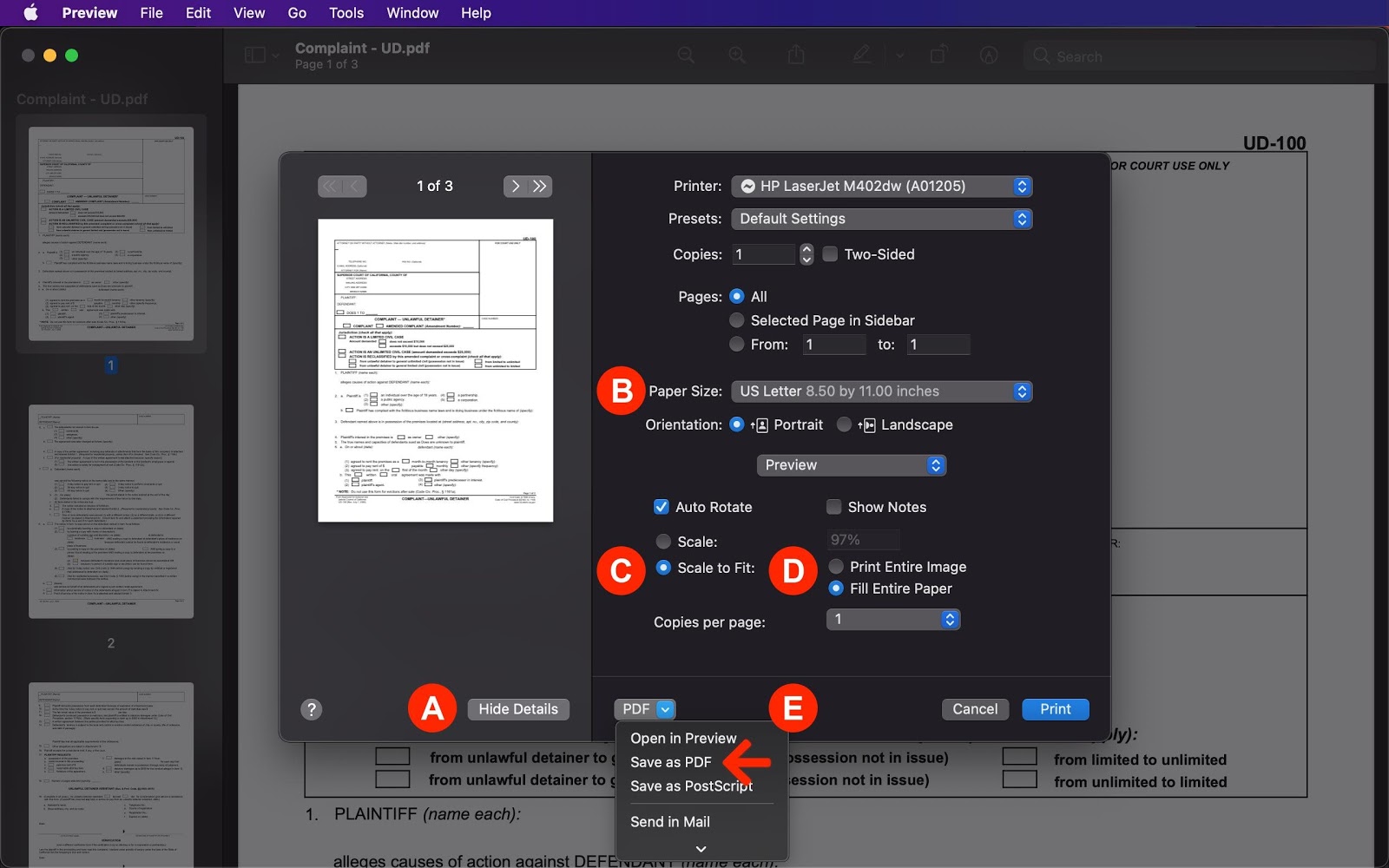
- Click the Show Details button if that option is not selected (Letter A).
- Select a Paper Size of US Letter 8.50 by 11.0 inches (Letter B).
- Select Scale to Fit to scale the document to the selected paper size (Letter C).
Note: If you have photos or documents you need in a landscape format within the document, you will also want to deselect the Auto Rotate checkbox.
- Select Fill Entire Paper (Letter D).
Note: If you have photos or documents you need in a landscape format within the document, you will want to select the Print Entire Image checkbox to avoid the program from cropping out vital information on that page. - Click the PDF dropdown (Letter E), and select Save as PDF. Use a new file name to keep it separate from the original one.