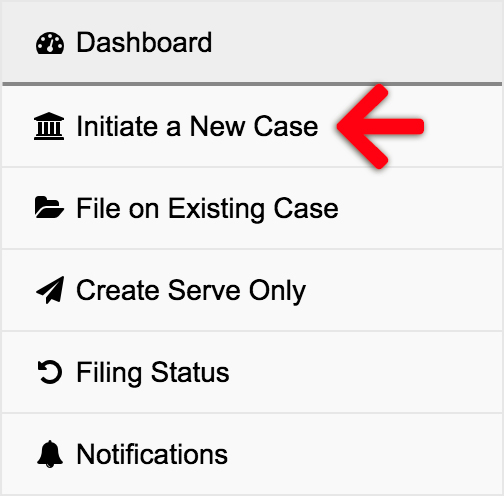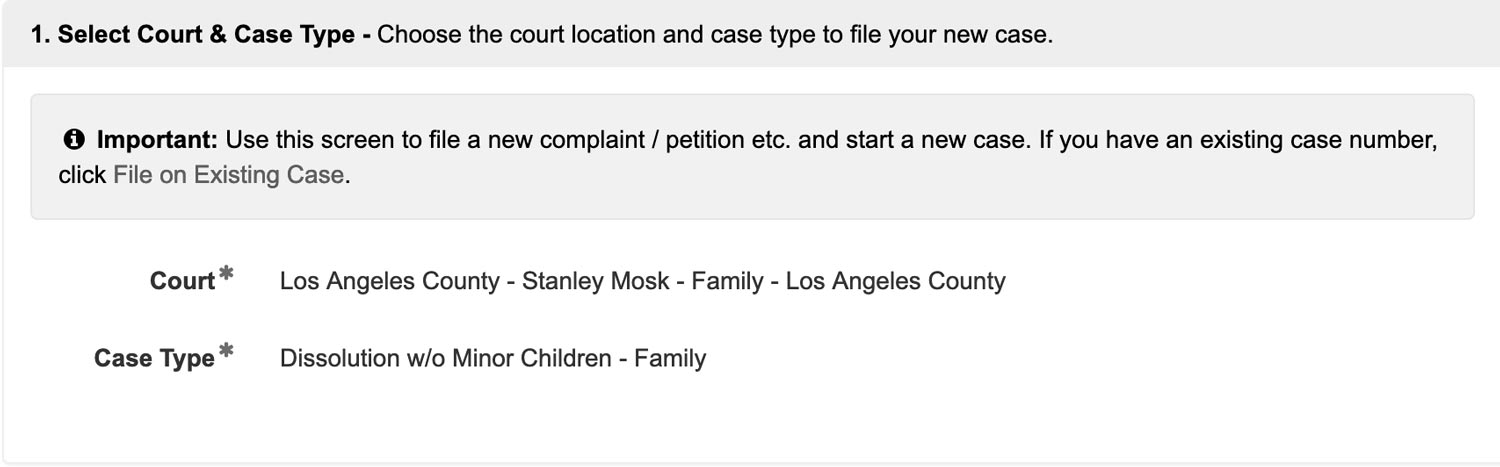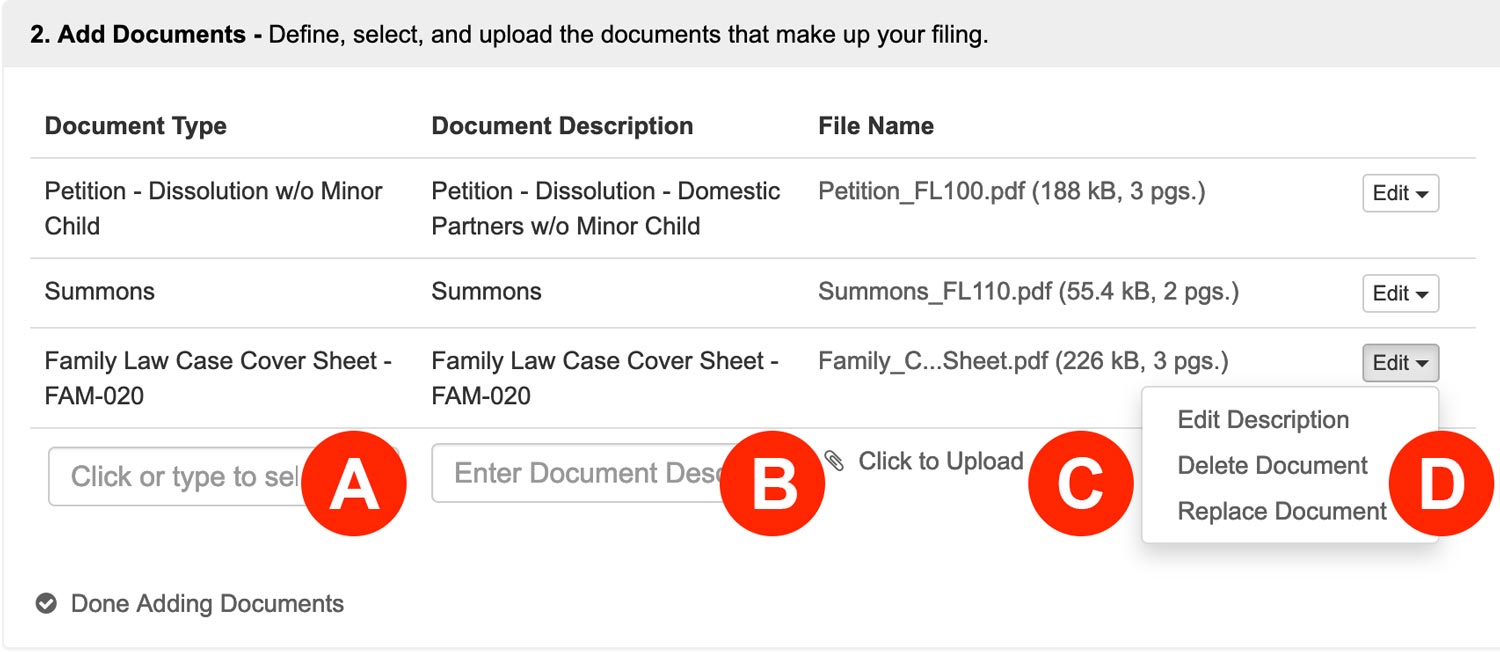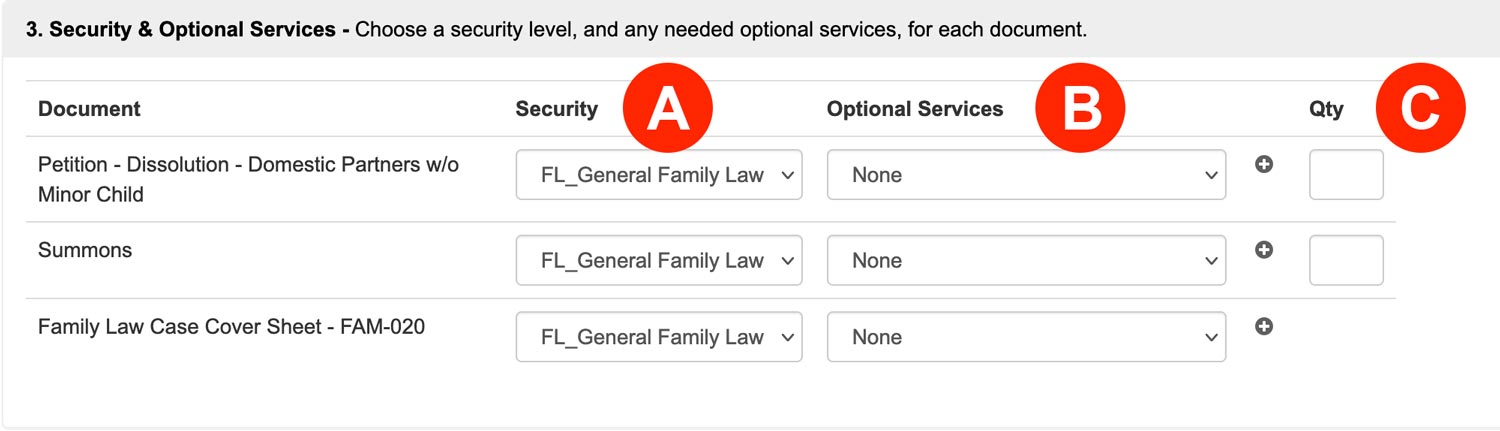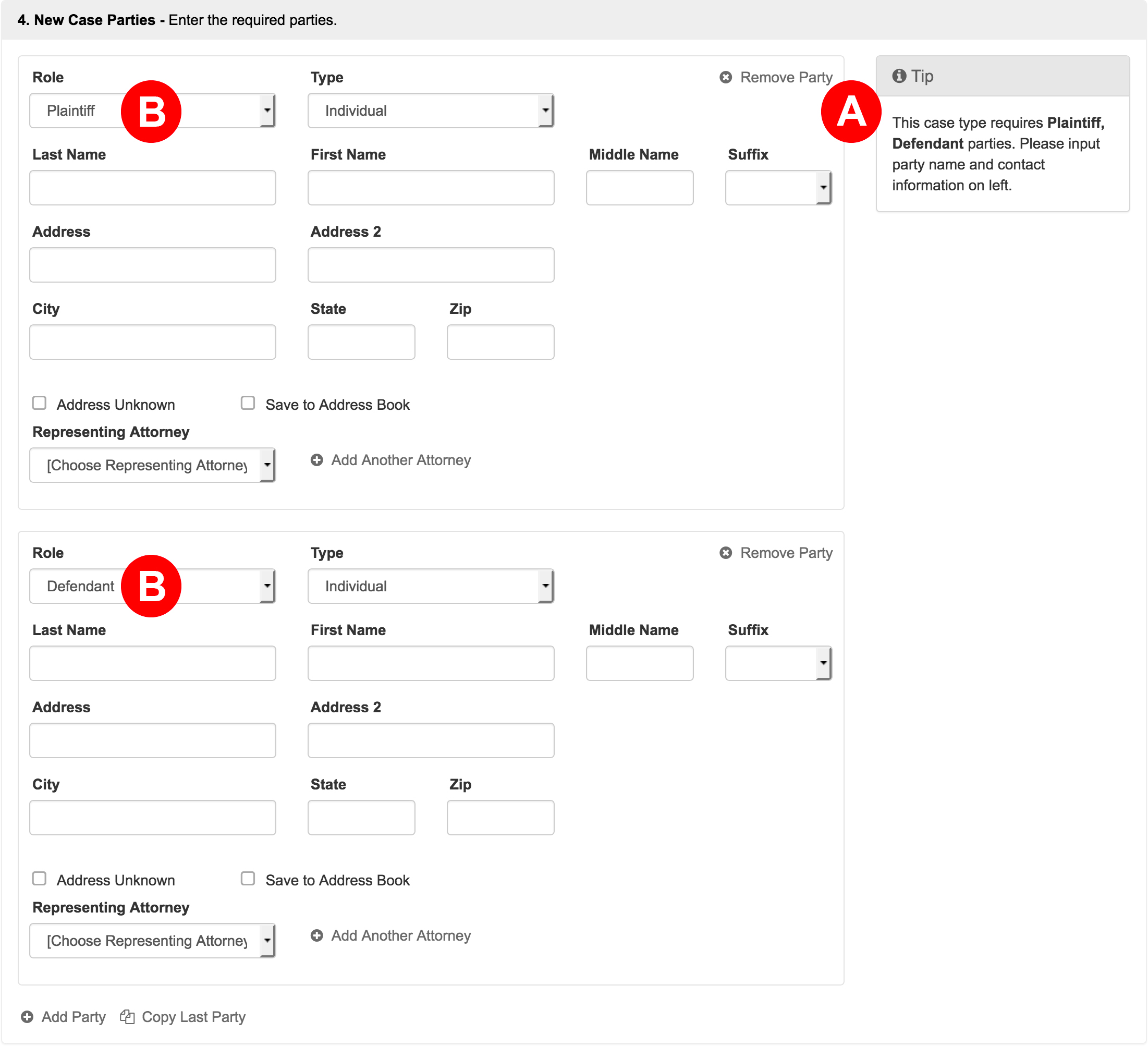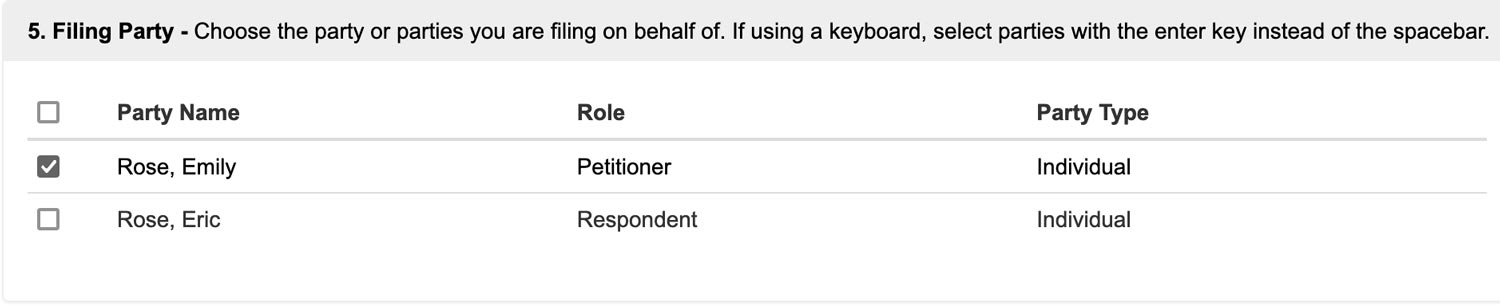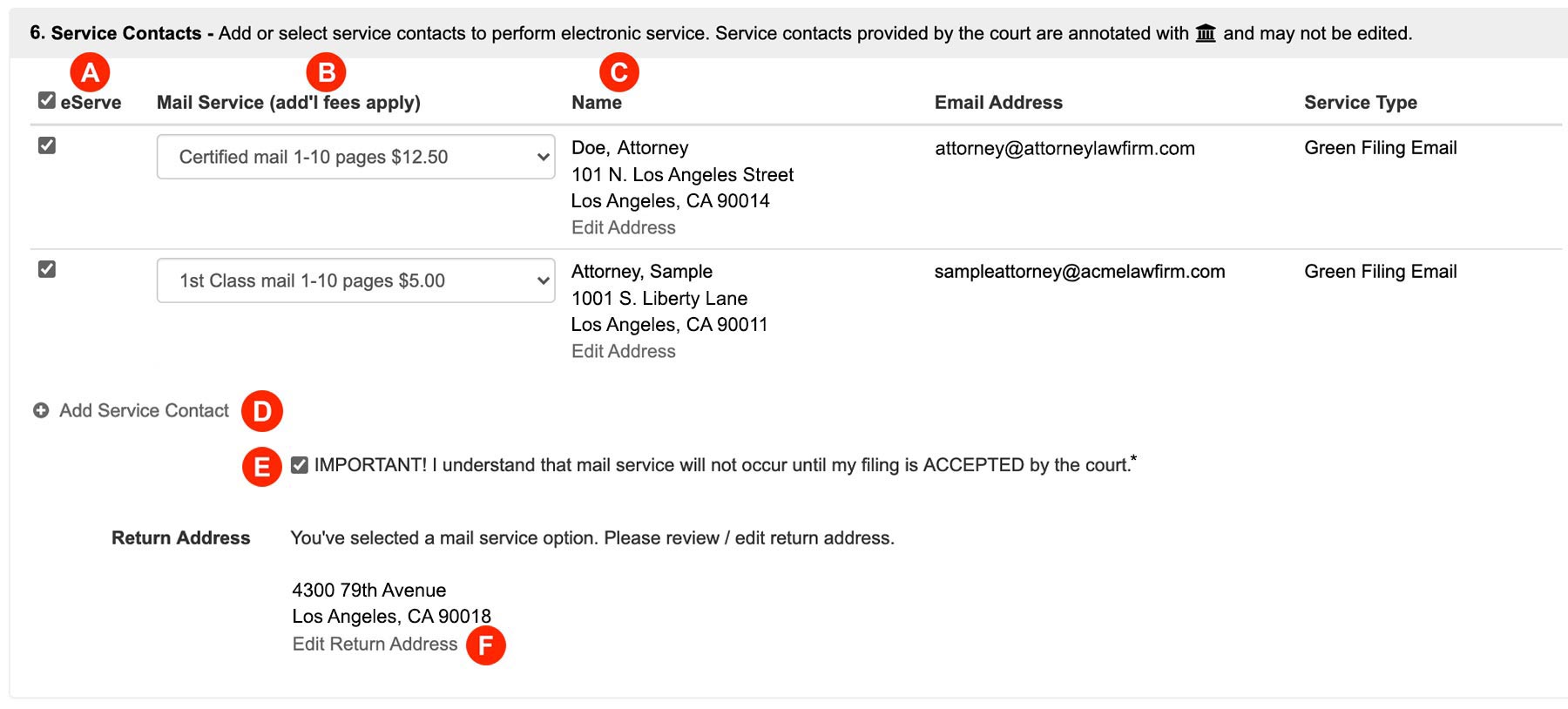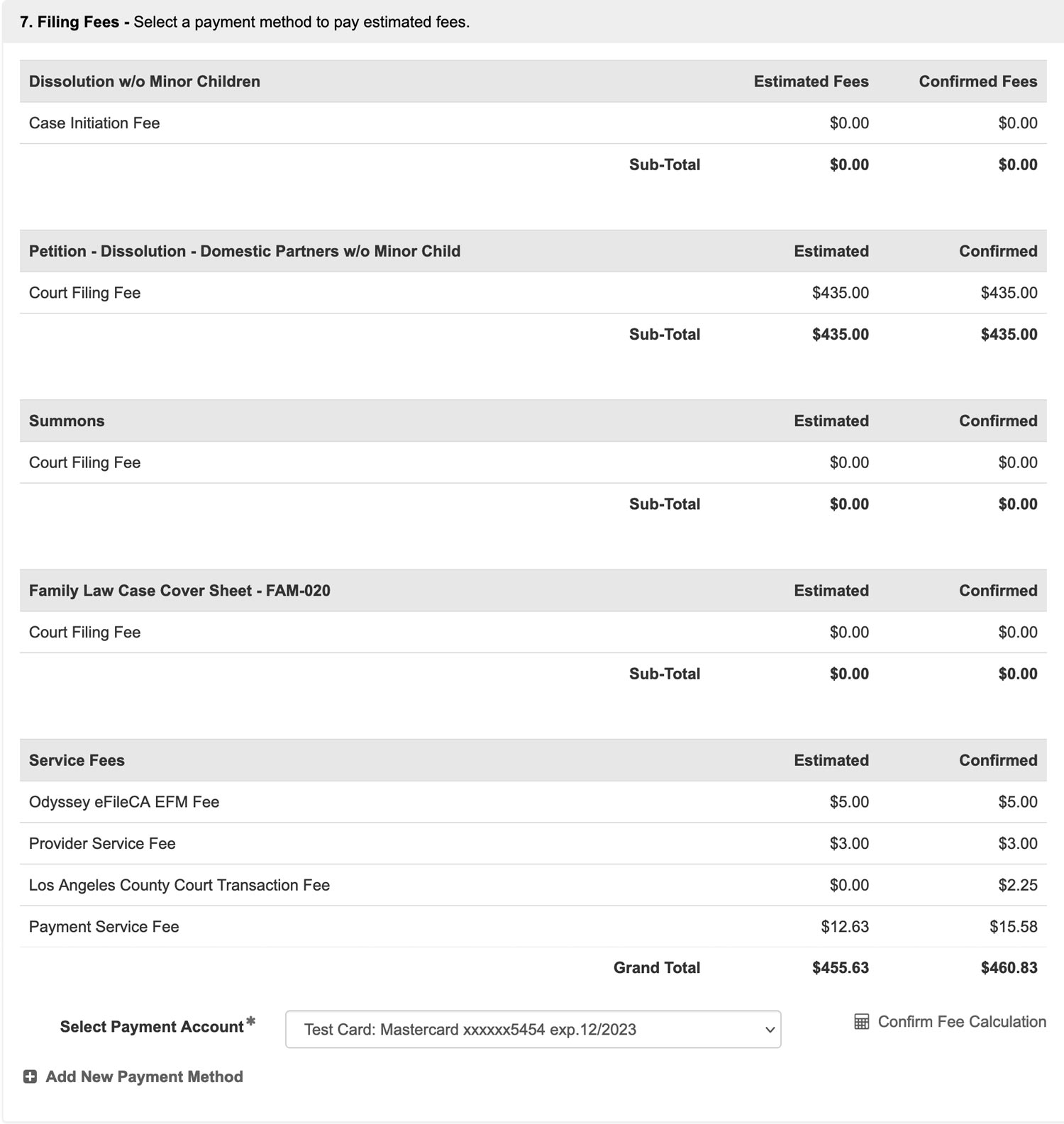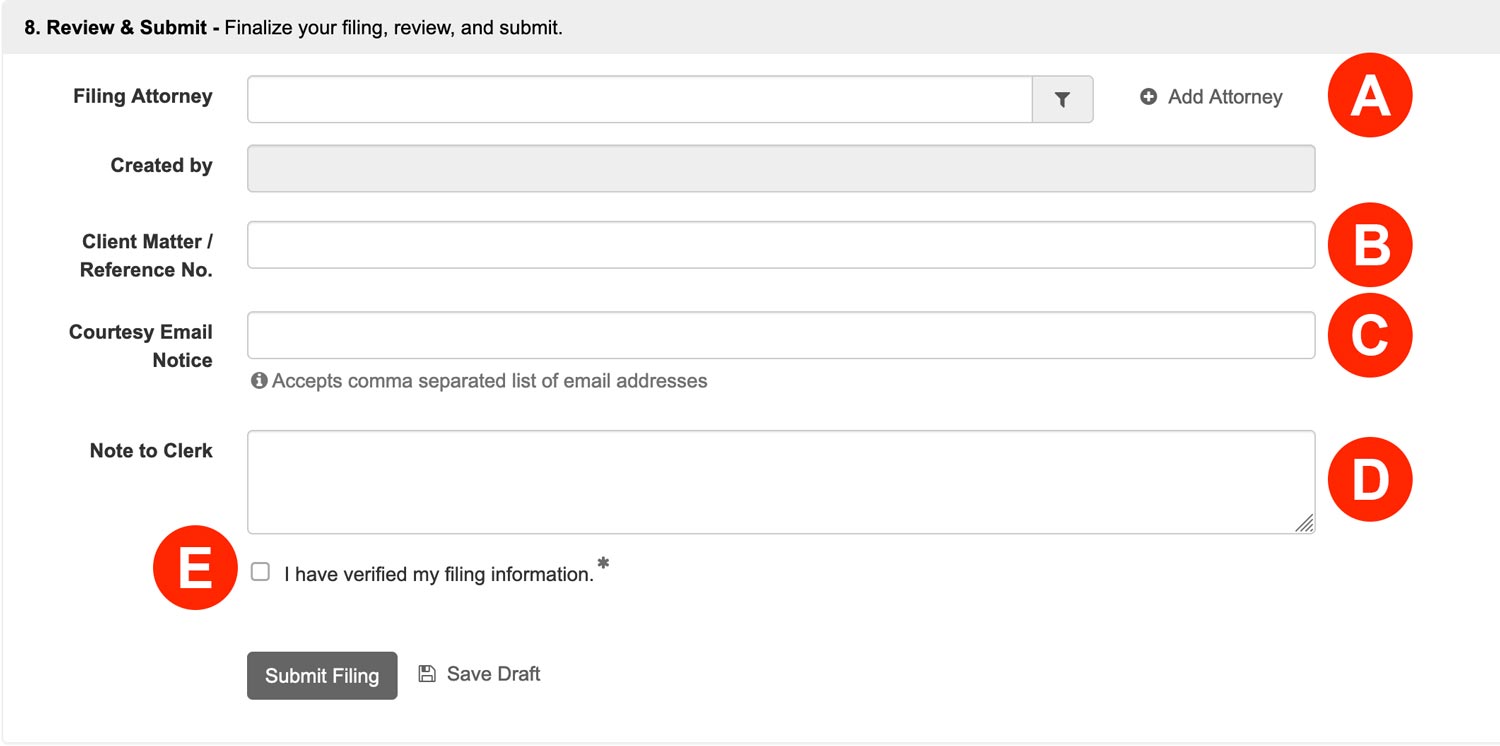These instructions are to Initiate a New Case in the Los Angeles Family Court. If you have a case number already, even if it’s your first time e-filing on the case, you will want to file on an existing case.
Note: To initiate a new case in Los Angeles Civil courts, follow the instructions from this article.
Initiate a New Case
Click the Initiate a New Case link from the left menu of the Dashboard to begin:
1. Select Court & Case Type – Choose the court location and case type to file your new case.
2. Add Documents – Define, select, and upload the documents that make up your filing.
- Document Type – The Court prescribes the list of documents you see available in the Document Type field. If you don’t see the specific document type you are looking for then you’ll need to select the document type that most closely matches, or is somewhat generic in nature. Learn more about selecting a document type when the one needed isn’t listed…
- Document Description – After making your selection, type the true document title in the document description field.
- Click to Upload – Click the Click to Upload link to add your document. We’ll automatically convert most native file formats (i.e. Word, WordPerfect, JPG, PNG, GIF, TIF) into the Court’s preferred Adobe PDF format, upon upload.
Note: The Los Angeles Family Court does not allow documents saved in a PDF/A format. - Edit – Click the Edit button to edit a description, delete a document, or replace a document.
3. Security & Optional Services – Choose a security level, and any needed optional services, for each document.
- Security – Most times your choices are public or confidential, but those choices will vary from court to court, and from document type to document type. You will need to pick something from the choices presented to you. While many people choose the public option, others choose confidential if there is sensitive information they do not think should be public.
If a filer sets a document’s security to confidential AND they do not want anyone served those documents, filers will NOT want to electronically serve any party. Electronic service sends ALL of the documents in a filing to ALL selected parties regardless of the document security type chosen. - Optional Services – When you initiate a new case or file on an existing case, you have the choice of adding optional services for the document(s) you are filing. This can be for extra fees or services like the court reporter fee or first paper fee, or for extra things like ordering certified copies (if the court offers it). There are many different choices that can appear here, so always be sure to check it before submitting a filing.
- Quantity – If you need more than one optional service, enter the quantity here.
4. New Case Parties – Enter the required parties.
- Most states will alert filers to the roles they need defined via this Tip box.
- Some states will auto-populate the required roles in the parties section itself.
When filling out this section, you may select Representing Attorneys from the menu, or click the Add Another Attorney link to add them.
If you do not know your party’s address, you may click the Address Unknown checkbox.
You may add more parties by clicking the Add Party link at the bottom of this section, but you must still have the court’s required roles in order to file.
5. Filing Party – Choose the party or parties you are filing on behalf of.
6. Service Contacts – Add or select service contacts to perform electronic service. Service contacts provided by the court are annotated with and may not be edited.
- eServe – Check any box in this column to electronically serve a party or attorney via email.
IF YOU DO NOT WANT THE OPPOSING PARTY (OR ANY PARTY) TO HAVE ACCESS TO A CONFIDENTIAL DOCUMENT NEVER E-SERVE THEM. E-SERVING A PARTY MEANS THAT YOU, THE FILER, CONSENTS TO THEM HAVING ACCESS TO THE DOCUMENT. - Mail Service – Select Certified or First Class Mail to serve a party or attorney via mail once the court accepts the filing.
- Name – a filer may add or edit an address for Mail Service. However, only the contact’s name shows until a user selects a Mail Service type in the previous column.
- Add Service Contact – click this link to add new contacts to a filing.
- Acknowledgment Checkbox – For those users who have requested mail service, check this box to acknowledge you understand mail service doesn’t go out until the court accepts the filing.
- Return Address – Verify the return address is accurate and correct in case any Mail Service is returned to you.
Learn More about Service Contacts and our new Mail Service via Certified and First Class Mail
7. Filing Fees – Select a payment method to pay estimated fees.
Confirm Fee Calculation
Click Confirm Fee Calculation to see the estimated fees. The filing fees auto-populate from the court based on the case type, document type(s), and optional services filers select. If the fees seem incorrect to you, you may need to change one of these types.
Waivers on a Case
If you have a waiver of fees for your case, you will need to make sure to select a Waiver Payment type to avoid the charges listed in this section.
Learn How to Create a Waiver Payment Account
8. Review & Submit – Finalize your filing, review, and submit.
- Filing Attorney – Select an attorney the menu or click the Add Attorney link to add one not listed.
- Client Matter / Reference No. – If your firm uses any sort of reference number for clients, enter it here. This also allows filers to run activity reports by client. Learn more…
- Courtesy Email Notice – If you want anyone to receive an unofficial copy of the filing’s submission, enter their email(s) here. A courtesy email is different from a service contact. It, along with the client matter number, are for your internal purposes only.
- Note to Clerk – If your court has the option to leave the clerk a memo, enter it here.
- Review your entire filing for accuracy, Then check the box to acknowledge you have verified your filing information.
Submit Your Filing
Click the Submit Filing button. Clicking this button, sends your filing directly to filing clerk’s queue at the Court for review. Once all documents are successfully sent to them, the Court will return an envelope number with the date and time they received the full submission. This will be the date and time for the file stamp in your accepted filing. Any filing the Court receives weekdays after 11:59PM, on the weekend, or Court Holiday receives an accepted file stamp of the next Court business day.
On the Filing Status Screen, you will now see your filing is listed as pending. You may return to this screen at any time to see the current status for it and any other filing. Depending on the Court, it can take as little as a minute to review the submission to a few hours to a full business day. If it takes longer than that, the Court may have a backlog they are working through. If you are ever concerned about the status of a submission, the best thing to do is contact the Court directly and provide them with the Envelope Number on your filing.
9. Pre-authorization of Fees
It is important to note that when you submit your filing, the court does a pre-authorization on your card for the filing fees. If the court rejects the filing, then they will not settle that pre-authorization, and it will eventually fall off your card within 3 to 10 business days from the date of the clerk’s rejection depending on your banking institution.
Learn more about the pre-authorization of fees