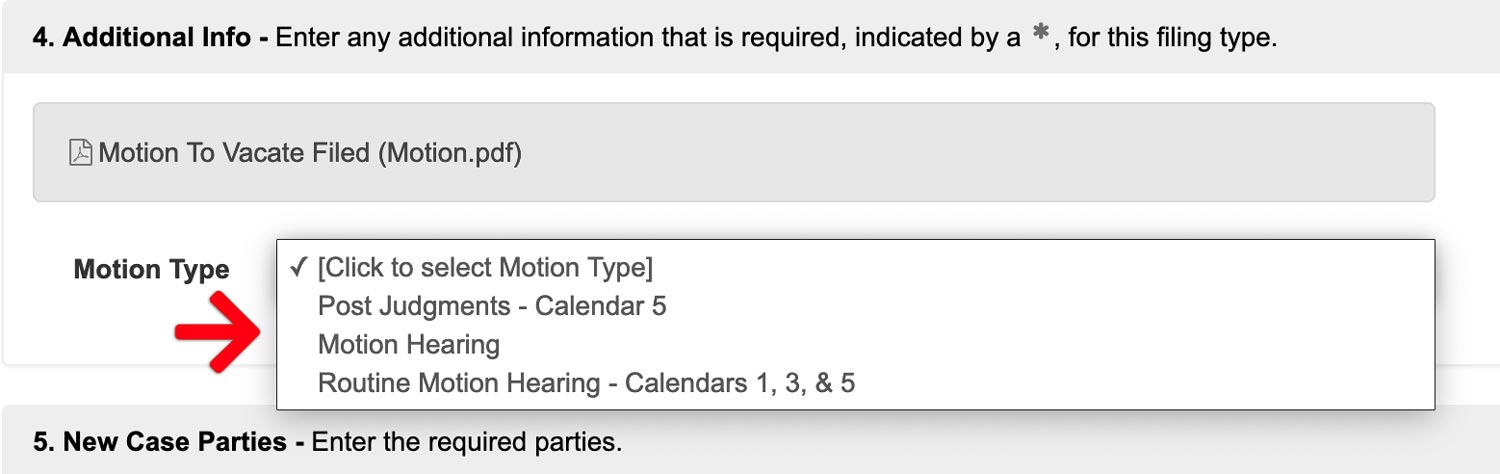Electronic filing can be overwhelming. To simplify the process, we’ve compiled answers to frequently asked questions from new filers. This guide covers e-filing procedures in California, Georgia, Illinois, Indiana, Maryland, Nevada, Texas and Virginia.
Download Our Quick Start Guide for California
Download Our Quick Start Guide for All Other States
General e-Filing Information
E-filing costs include several fees: Court Filing Fees, Court Service Fees, Court Convenience Fees, and Provider Service Fees.
- Court Filing Fees – Court Filing Fees are automatically calculated by the court based on your selected document types.
- Court Service Fee – E-filing Managers (EFMs) may charge a Court Service Fee to maintain their systems; this fee differs by state. Additionally, courts might add technology, transaction, or other fees, all of which will be detailed in the Service Fees section of your filing’s fee breakdown.
- Court Convenience Fee – A Court Convenience Fee, typically 2.75% to 3.5% for credit card payments (varying by state and county), covers the payment processing costs. E-check (ACH) payments usually incur a $0.25 to $1 fee, depending on state and court.
- Provider Service Fee – In addition to the court fees, our Provider Service Fee will be added to your filing.
For court forms, visit the court’s official website or their self-help site, if available.
Our support team assists with the e-filing application only. We cannot provide legal advice, complete or format court forms, or guide your filing selections. For legal questions, please seek advice from an attorney.
Most court documents must be PDFs unless the court explicitly states so. Our system converts standard file formats (i.e. Word, WordPerfect, JPG, PNG, GIF, TIF) into the Court’s preferred Adobe PDF format during upload. Please note that courts do not support the upload of audio and video files at this time.
You need to create your account if you have not already done so. Then you will add a payment account for you court fees.
Learn more
When a user logs in, they first come to the Dashboard which is comprised of nine sections. The following help article guides filers through each section:
Learn more
What do you need to do, Initiate a New Case or File on an Existing Case?
Initiate a New Case
If you’re going to file on a new case (meaning you do not have a case number), you will need to Initiate a New Case from the main dashboard.
Select a Step by Step Guide
File on an Existing Case
If you’re going to file on an existing case (meaning you have a case number), you will need to File on an Existing Case from the main dashboard.
If you find you’re having trouble locating a case, here’s a couple of tips. (For adding a case in Cook County see below in their section.)
- Don’t select the specific court. Instead of “Merced-Merced-Probate” simply select “Merced” to search all court divisions / locations
- If your case number appears to have spaces or dashes, trying entering it without the spaces or dashes … instead of 15PR 00268 or 15PR-00268 try simply 15PR00268.
The list of cases you see available in the Case field is prescribed by the Court. If you don’t see the specific case you are looking for then you’ll need to select the case that most closely matches. If you do not see one that works for you, then you will need to reach out to the court to advise.
The court determines the Document Types listed. If your specific document isn’t shown, choose the closest generic option. You may use the field to filter your choices by keyword (e.g., ‘Petition’). Once your select your document type, you may enter the document’s exact title in the Document Description field.
Please note: Our support team is prohibited from advising on which document type to select.
Learn more about selecting a document type when the one needed isn’t listed…
Most courts impose a 25MB file size for PDF documents, and a 35MB limit for the entire envelope. (Select courts allow for 100MB file size limits.)
Anything exceeding the court’s limit will prevent the submission of the filing. The following instructions explain how to compress/reduce your PDF file sizes.
Learn More
Many courts require your documents be submitted in a text searchable PDF. The following article guides you through how to make your document text searchable before uploading it to the e-filing system.
Learn More
When e-Filing a document, you may indicate that it is signed by the attorney using an electronic signature in place of a scan. This can help save you time as it avoids the need to print out a document, sign it, and then scan it again to e-File. For the typical electronic filing, you may sign your document by placing “/s/” followed by your printed name on the document signature line.
Learn More
To replace a document, click the Edit button to the right of the document, then click Replace.
Your filing fees are auto-populated from the court based on the document types you select. In addition, things like a court reporter fee might be listed in the Additional Services drop down in the Security and Additional Services section of your filing.
Courts Using Tyler Technologies as the E-filing Manager (EFM)
(eFileCA, GA, IL, IN, MD, NV, TX, VA)
These courts utilize a FEE WAIVER PAYMENT TYPE to “pay” the fees. When e-filing into one of these courts, select this “waiver” payment account as your payment method. If you need to create a waiver payment type: Navigate to Settings > Go to Payment Settings > Select Add Payment Account in the second payment type panel.
Learn More
California Courts NOT Using eFileCA as the E-filing Manager (EFM)
These courts require you to ensure the “Grand Total” of estimated fees is $0.00 which indicates the fees are waived. The court still require you to choose an existing payment type from your account, even though the total is $0.00.
In the Security and Additional Services section, there is a drop down titled ‘Additional Services’ the court reporter fee and many other optional fees are located there if the particular document offers any optional fees.
Learn More
In the Security and Additional Services section, courts will ask you to give your document(s) a security level. Most times your choices are public or confidential. You will need to pick something from the choices that particular court offers for that document type. While many people choose the public option, others choose confidential if there is sensitive information they do not think should be public.
Note: If a filer sets a document’s security to confidential AND they do not want anyone served those documents, filers will NOT want to electronically serve any party. Electronic service sends ALL of the documents in a filing to ALL selected parties regardless of the document security type chosen.
A service contact is someone you can attach to your filing in order to send an electronic service notification to them (i.e. e-service). Service contacts will remain attached to the case so that you may continue to serve them in the future, or others who file on the case may serve them as well.
Our system sends your filing to the court the moment you click the Sign and File button. Upon a this successful submission, the court immediately assigns it an Envelope Number. At this stage, the envelope is in the filing clerk at the court’s queue for review and they will process it at their earliest opportunity. Our system will list the filing as “Pending.”
Once the filing clerk accepts the envelope, they will stamp it with the date they assigned the Envelope Number. Additionally, that will add the documents to the Register of Actions/Case Docket and forward them to the assigned judicial officer.
If you have questions about pending filings, you will want to reach out to the filing clerk at the court using your Envelope Number for reference. The Envelop Number may also be found on the Filing Status screen.
When a court’s system rejects a filing with the message Court Response of Failure, it means one or more of your documents are in a format the court’s software can’t process. This usually means there’s an issue with your PDF files. To ensure your filing is accepted, you must identify and correct the PDF’s error. Unfortunately, the court’s system isn’t able to tell you exactly what’s wrong with the PDF.
Common Reasons for a Court Response of Failure
- PDF Producers other than Adobe Acrobat or Microsoft Word
- Page size larger than 8.5″ x 11″
- A resolution higher than 300dpi
- Use of unintelligible images
- URLs, shortcuts or hyperlinks included in the filing
- Fill-able boxes
- Unsupported fonts like ZapfDingbats, Wingdings, Symbols
- Password protection or Security on PDF documents
- PDFs saved in the PDF/A format
- PDF Producers Other Than Adobe Acrobat or Microsoft Word
Depending on the court, it can take as little as a minute, to a few hours, to a full business day. If it is taking longer than that, the court may be having a backlog they are working through. If you are concerned about the status, the best thing to do is contact the court directly and provide them the envelope number on your filing.
You will receive an email from the court when your filing is accepted. You can also click on the Filing Status tab on the left from the main dashboard to see the status of your filings.
E-filing hours are 24/7, but you need to check the local rules of your court to see when their deadline is for receiving credit of having your submission filed for a particular day. The courts will review the submission during normal business hours.
Submissions received after 11:59 PM local court time, weekends, or court holidays will be file-stamped on the next court business day.
Learn More
Not all courts allow a filing to be canceled or edited once submitted. If they do and your filing is still pending AND the filing clerk has not begun reviewing your documents, you can click on the Filing Status tab on the left, then click the Filing ID of the filing you wish to cancel to open it. Then, click the cancel filing link in the upper right.
Learn Which Courts Permit Filing Cancellation
Once your filing is accepted, you can click on the Filing Status tab on the left, then click the Filing ID of the accepted filing to open it. You should see a “View File Stamped Version” link on the right hand side of each document listed.
Learn More
We have noticed that certain documents are being returned without file stamps/signatures. More often than not, it is because the document type that was submitted does not automatically receive a file stamp. In these instances, the clerk would manually apply the stamp, but most likely did not. We recommend reaching out to the court to have them apply the stamp, as we have no ability to provide one.
Contact the Court
Signed orders are not distributed back through the e-filing system. The Court will either email it to your or send it by US mail depending on the county you filed in.
When submitting a filing, some courts allow you to request certified copies. If they do, you’ll be able to request them from the Additional Services drop down in the Security & Additional Services section.
If you have already filed your documents or the court does not allow for certified copies to be ordered through the e-filing system, obtaining certified copies must be done through the court or an attorney service.
If you notice that a charge appears twice for a single filing it is because the payment system for those fees has authorized the payment twice. The system does this in order ensure that your payment can be processed once the filing is accepted.
Learn More
The court does not charge for rejected filings. When you submit a filing, a temporary hold (pre-authorization) for the filing fees is placed on your card. If your filing is rejected, this hold will not be processed, and the funds will become available again, typically within 3 to 10 business days, depending on your bank. If you resubmit a rejected filing, the court will place a new temporary hold. Only when your resubmitted filing is accepted will this latest pre-authorized amount be charged to your card.
You do not need to start a new filing if your original is rejected.(If the filing is partially accepted, you will need to start a new filing to fix the rejected document.)
You can click on the Filing Status tab on the left, then click the Filing ID of the rejected filing to open it. From there, you can edit, replace, or delete any document. Then, review all sections for accuracy, and if it’s good, click the Sign and File button to resubmit the filing to the court.
California Additional Information
California courts utilize different Electronic Filing Managers (EFMs)—categorized as eFileCA Superior courts and Non-eFileCA courts—the specific EFM used by your chosen court dictates the e-filing process for that court.
California Courts Utilizing eFileCA
California Courts Operating Outside the eFileCA System
Users needing to either initiate a small claims case in California or e-file into an existing one, will find the latest updates, forms, and advice related to this case type on California’s Self-Help Website.
eFileCA Courts
Initiating a New Case means the case is not yet in the court system. For existing cases, you will want to File on an Existing Case. To begin a new case in an eFileCA Superior Court, follow these instructions.
File on an Existing Case means a case already exists in the eFileCA court system. If one does not exist yet, you will want to Initiate a New Case. To file on an existing case in an eFileCA Superior Court, follow these instructions.
EFileCA courts utilize a FEE WAIVER PAYMENT TYPE to “pay” the fees. When e-filing into one of these courts, select this “waiver” payment account as your payment method. If you need to create a waiver payment type: Navigate to Settings > Go to Payment Settings > Select Add Payment Account in the second payment type panel.
Learn More
Alameda Superior Court
The Alameda Superior Court still uses eFileCA system for its Criminal and Juvenile Divisions. Please follow the eFileCA instructions on how to e-file in these divisions.
Initiating a New Case means the case is not yet in the court system. For existing cases, you will want to File on an Existing Case. To begin a new case in the Alameda Superior Court, follow these instructions.
File on an Existing Case means a case already exists in the Alameda Superior Court system. If one does not exist yet, you will want to Initiate a New Case. To file on an existing case in the Alameda Superior Court, follow these instructions.
If you are requesting a waiver of fees for a party (or have an existing fee waiver), ensure the “Grand Total” of estimated fees is $0.00 BEFORE submitting your filing. This $0.00 total confirms the fee waiver. Please note that the court still requires you to choose a payment method from your account, even with a zero balance.
Los Angeles Superior Court
The Los Angeles Family and Probate divisions are part of the eFileCA system. Please follow the eFileCA instructions on how to e-file in these divisions.
Initiating a New Case means the case is not yet in the court system. For existing cases, you will want to File on an Existing Case. To begin a new case in the Los Angeles Civil Division, follow these instructions.
File on an Existing Case means a case already exists in the Los Angeles Civil Division. If one does not exist yet, you will want to Initiate a New Case. To file on an existing case in Los Angeles Civil Division, follow these instructions.
If you are requesting a waiver of fees for a party (or have an existing fee waiver), ensure the “Grand Total” of estimated fees is $0.00 BEFORE submitting your filing. This $0.00 total confirms the fee waiver. Please note that the court still requires you to choose a payment method from your account, even with a zero balance.
Unfortunately this court does not allow a filer or e-filing vendor, such as us, to cancel or edit a submission once their system issues an envelope number.
The Los Angeles Family and Probate Courts allow filers to cancel a Pending filing if filing clerk has not begun their review of it. The user may then cancel the filing, make their edits and then resubmit the filing.
Before canceling a filing, be aware that if the user cancels it, and then refiles it on a date OTHER than the original filing date, the court issues the re-submitted filing a NEW submission date, and NOT the date of the original, cancelled filing.
If you find that the Los Angeles Courts have overcharged you for a specific filing, the court requests you fill out a REQUEST FOR REFUND, and e-file it into the case. If approved, the payment processor will credit the payment type used in the original submission.
The Los Angeles Civil Courts have excluded the following documents from e-filing. These documents can be submitted for filing in the Clerk’s Office of the Civil Division between the office hours of 8:30 a.m. and 4:30 p.m. or by mail (visit www.lacourt.org for courthouse addresses).
- Peremptory challenges or challenges for cause of a judicial officer
- Bonds/undertaking documents
- Trial and hearing exhibits
View the Los Angeles Civil e-Filing FAQs for more information.
The initial fee of $150 for the jury demand can be paid via e-filing by selecting the document type of Notice of Posting of Jury Fees. Filers will need to create the Notice of Posting of Jury Fees document and upload it to the e-filing system. Daily jury fees must be paid in the Clerk’s Office after the judicial assistant/courtroom clerk assesses the fees and creates an invoice.
Hearing Dates for motions in non-Complex Unlimited Civil, Limited Civil Collections, and non-Collections cases in Los Angeles can only be scheduled using the court’s own Case Reservation System (CRS). Once scheduled there, filers can return to our system to e-file the motion. Remember to attach any CRS receipt to the last page of the motion PDF.
Case Reservation System
The Los Angeles Superior Court currently processes signed documents (orders, judgments, etc…) on CIVIL matters in one of two ways.
- Electronically: If the judge signs the order electronically, the court then returns the signed copy to the e-filing service provider. We then distribute that to the filer.
- In Paper: If the judge chooses to print and sign the order in paper, then the court is unable to return a signed copy to the e-filing service provider. They will then distribute the signed order outside the e-filing system themselves via US mail or email.
Starting 2/26/2018 the Los Angeles Superior Probate Court implemented a new process for proposed orders. They now require filers enter and select their email address in the service contacts section of a filing. This enables the Court to provide the filer with an emailed copy of the final order.
If filers do NOT include AND select their service contact in the service contacts field at the time of submitting the filing, the Court can not serve a copy of the order electronically through this system. However, once the order shows as entered in the Case Summary online, you may request copies or certified copies at the Records unit located in Room 112 – 1st floor at the Stanley Mosk Courthouse, in the Probate Clerk’s Office – Room 1000 in Antelope Valley, or at any public record kiosk at any court location.
The Los Angeles Superior court has released its top five (5) reasons for rejecting a probate filing in an effort to help improve the service offered to attorneys and prevent unnecessary rejections. Here they are!
- Documents are not submitted as separate PDFs in the same transaction/envelope, e.g. multiple documents are submitted as a single filed document.
- Information entered in data fields is incorrect or does not match the document image e.g. the incorrect Filing Document Name is selected, case number does not match.
- Party’s name or address does not match the party’s information stated on the document.
- Incorrect payment statement is selected, e.g. fee waiver or Government Code Section 6103.
- Incorrect case type or case category selected.
- Incorrect court location is selected.
- Duplicate submission.
- Untimely submission, e.g. ex parte application submitted after filing deadline.
- Motion submitted without a CRS reservation number.
- Document is not bookmarked and/or text searchable.
Riverside Superior Court
The Riverside Superior Court only allows e-filing for Unlimited, Limited, Complex Civil, Unlawful Detainer, and Small Claims case types. Users needing to file into Riverside Appeals, Family Law, Probate, Juvenile, Criminal, and Traffic case types will need to use Riverside’s own eSubmit program.
Initiating a New Case means the case is not yet in the court system. For existing cases, you will want to File on an Existing Case. To begin a new case in the Riverside Superior Court, follow these instructions.
File on an Existing Case means a case already exists in the Riverside Superior Court system. If one does not exist yet, you will want to Initiate a New Case. To file on an existing case in the Riverside Superior Court, follow these instructions.
If you are requesting a waiver of fees for a party (or have an existing fee waiver), ensure the “Grand Total” of estimated fees is $0.00 BEFORE submitting your filing. This $0.00 total confirms the fee waiver. Please note that the court still requires you to choose a payment method from your account, even with a zero balance.
Tulare Superior Court
The Tulare Superior Court allows for e-filing in all divisions.
Initiating a New Case means the case is not yet in the court system. For existing cases, you will want to File on an Existing Case. To begin a new case in the Tulare Superior Court, follow these instructions.
File on an Existing Case means a case already exists in the Tulare Superior Court system. If one does not exist yet, you will want to Initiate a New Case. To file on an existing case in the Tulare Superior Court, follow these instructions.
If you are requesting a waiver of fees for a party (or have an existing fee waiver), ensure the “Grand Total” of estimated fees is $0.00 BEFORE submitting your filing. This $0.00 total confirms the fee waiver. Please note that the court still requires you to choose a payment method from your account, even with a zero balance.
Georgia Additional Information
Initiating a New Case means the case is not yet in the court system. For existing cases, you will want to File on an Existing Case. To begin a new case in a Georgia eFileGA Court, follow these instructions.
File on an Existing Case means a case already exists in the Georgia eFileGA court system. If one does not exist yet, you will want to Initiate a New Case. To file on an existing case in a Georgia eFileGA Court, follow these instructions.
The Georgia eFileGA courts utilize a FEE WAIVER PAYMENT TYPE to “pay” the fees. When e-filing into one of these courts, select this “waiver” payment account as your payment method. If you need to create a waiver payment type: Navigate to Settings > Go to Payment Settings > Select Add Payment Account in the second payment type panel.
Learn More
Illinois Additional Information
Initiating a New Case means the case is not yet in the court system. For existing cases, you will want to File on an Existing Case. To begin a new case in an Illinois eFileIL Court, follow these instructions.
File on an Existing Case means a case already exists in the Illinois eFileIL Court system. If one does not exist yet, you will want to Initiate a New Case. To file on an existing case in an Illinois eFileIL Court, follow these instructions.
Illinois eFileIL Courts utilize a FEE WAIVER PAYMENT TYPE to “pay” the fees. When e-filing into one of these courts, select this “waiver” payment account as your payment method. If you need to create a waiver payment type: Navigate to Settings > Go to Payment Settings > Select Add Payment Account in the second payment type panel.
Learn More
If prompted to enter a Cook County Attorney Code, the court requires Pro Ses / Self-represented litigants to use 99500 for their Cook County Attorney Code. If you do not enter a Cook County Attorney Code, the filing clerk may reject the filing without looking at the rest of the filing.
Filers may only request a hearing date for a motion in the e-filing system while a filing is pending with the court. Before you submit the filing, be sure to select a Motion Type in the Additional Info section of the filing. (The choices in this drop down auto-populate directly from the court and can not be edited.)
Please note that many times, the Cook County Court does not return hearing date for you to choose or they are not dates that are relevant for your motion. In these instances, you will want to reach out to the Court to advise on a hearing date.
Indiana Additional Information
Initiating a New Case means the case is not yet in the court system. For existing cases, you will want to File on an Existing Case. To begin a new case in a Indiana eFileIN Court, follow these instructions.
File on an Existing Case means a case already exists in the Indiana eFileIN court system. If one does not exist yet, you will want to Initiate a New Case. To file on an existing case in a Indiana eFileIN Court, follow these instructions.
The Indiana eFileIN courts utilize a FEE WAIVER PAYMENT TYPE to “pay” the fees. When e-filing into one of these courts, select this “waiver” payment account as your payment method. If you need to create a waiver payment type: Navigate to Settings > Go to Payment Settings > Select Add Payment Account in the second payment type panel.
Learn More
Maryland Additional Information
Initiating a New Case means the case is not yet in the court system. For existing cases, you will want to File on an Existing Case. To begin a new case in a Maryland eFileMD Court, follow these instructions.
File on an Existing Case means a case already exists in the Maryland eFileMD court system. If one does not exist yet, you will want to Initiate a New Case. To file on an existing case in a Maryland eFileMD Court, follow these instructions.
The Maryland eFileMD courts utilize a FEE WAIVER PAYMENT TYPE to “pay” the fees. When e-filing into one of these courts, select this “waiver” payment account as your payment method. If you need to create a waiver payment type: Navigate to Settings > Go to Payment Settings > Select Add Payment Account in the second payment type panel.
Learn More
Texas Additional Information
Initiating a New Case means the case is not yet in the court system. For existing cases, you will want to File on an Existing Case. To begin a new case in a Texas eFileTX Court, follow these instructions.
File on an Existing Case means a case already exists in the Texas eFileTX court system. If one does not exist yet, you will want to Initiate a New Case. To file on an existing case in a Texas eFileTX Court, follow these instructions.
The Texas eFileTX courts utilize a FEE WAIVER PAYMENT TYPE to “pay” the fees. When e-filing into one of these courts, select this “waiver” payment account as your payment method. If you need to create a waiver payment type: Navigate to Settings > Go to Payment Settings > Select Add Payment Account in the second payment type panel.
Learn More
Virginia Additional Information
Initiating a New Case means the case is not yet in the court system. For existing cases, you will want to File on an Existing Case. To begin a new case in a Virginia eFileVA Court, follow these instructions.
File on an Existing Case means a case already exists in the Virginia eFileVA court system. If one does not exist yet, you will want to Initiate a New Case. To file on an existing case in a Virginia eFileVA Court, follow these instructions.
The Virginia eFileVA courts utilize a FEE WAIVER PAYMENT TYPE to “pay” the fees. When e-filing into one of these courts, select this “waiver” payment account as your payment method. If you need to create a waiver payment type: Navigate to Settings > Go to Payment Settings > Select Add Payment Account in the second payment type panel.
Learn More